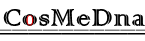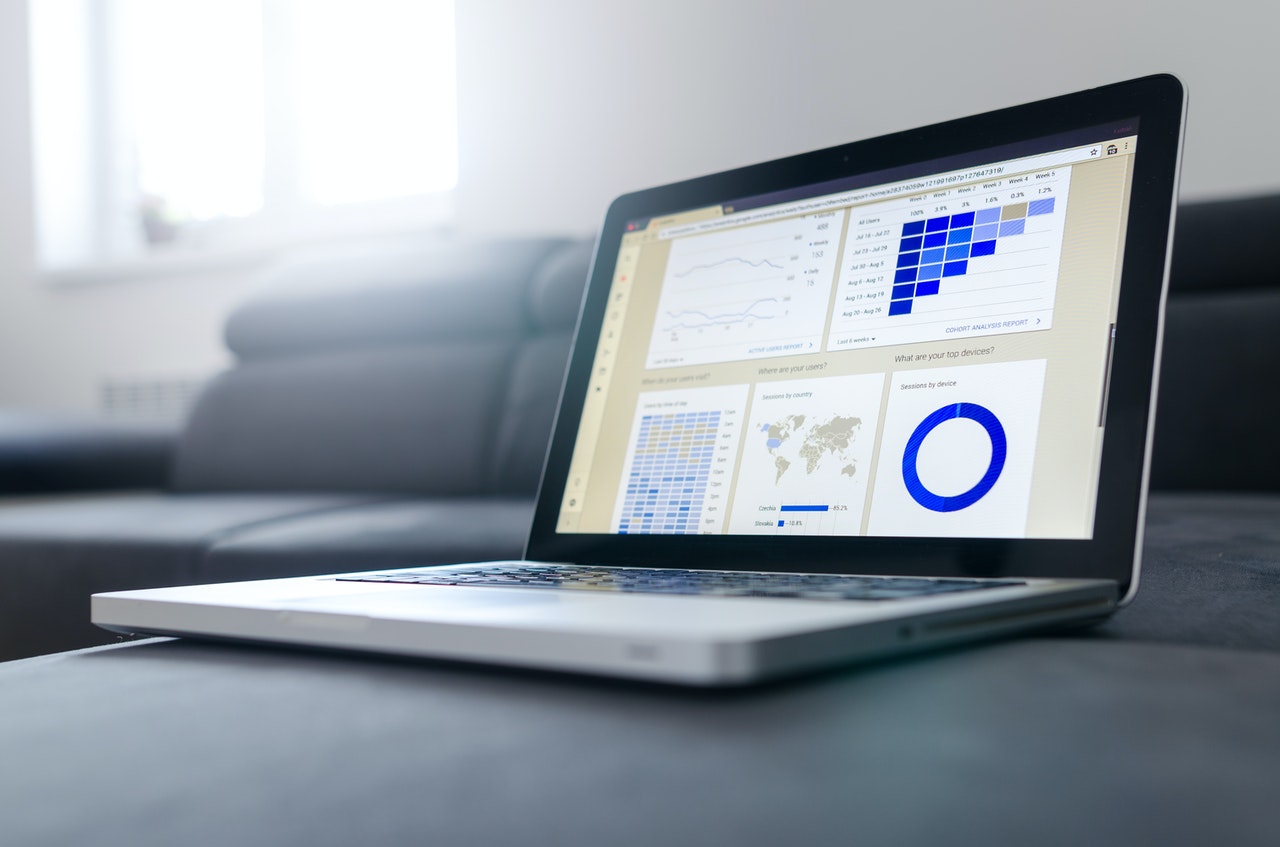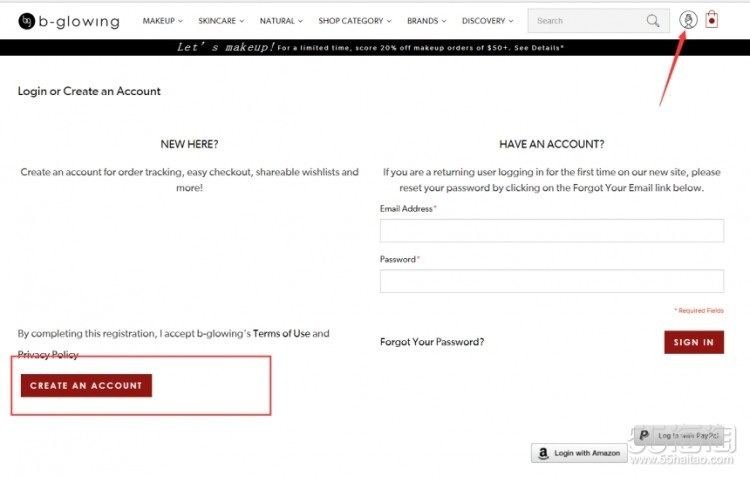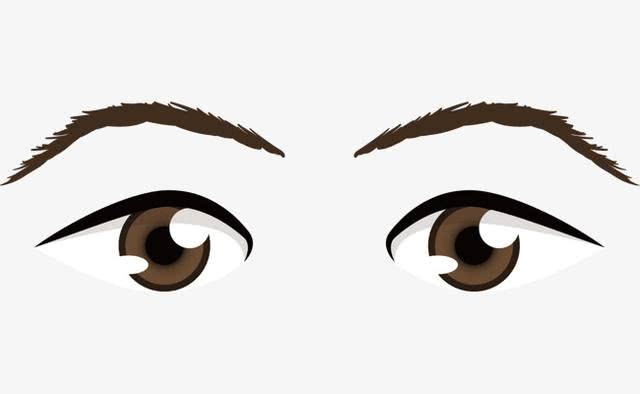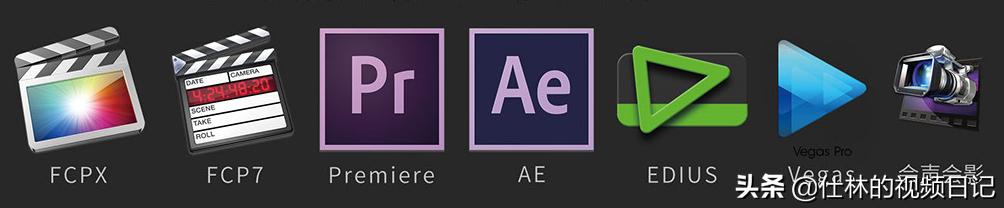筑龙学社为同学们提供设计与软件技能提升教学,帮助同学们迅速掌握设计相关软件小技巧,提升作图速度与质量。
1.从SU到Rhino-线性体块绘制的迅速对应
在由CAD对应到Rhino的操作后,我就开始思考如何将我熟悉的SU建模方式对应到Rhino中。所以在使用RHINO的过程中,我将SU的快捷键也对应过来做了一些整理和添加,这样就几乎能够实现在Rhino中快速进行形体的推敲和线性建模啦~话不多说,先上一份简单的快捷键对应表~

▲SU — Rhino快捷键对应表 © LJW
看到这些对应表,大家有没有感觉到Rhino就像SU一样好用了呢~
我知道大家会对于具体的操作存有疑问,那我们就以实际操作问答,用动图的方式让大家可以感受一下,更改过别名的Rhino操作线性建模简直是SU的翻版~
1.快速线——体

▲快捷键快速创建“线——体” © LJW
分步详解:
01 用“rec”创建一个矩形线框
02 选中线框
03 用快捷键“P1”挤出选定曲线
04 确定挤出高度
05 完成“线——体”的操作
2.快速面——体
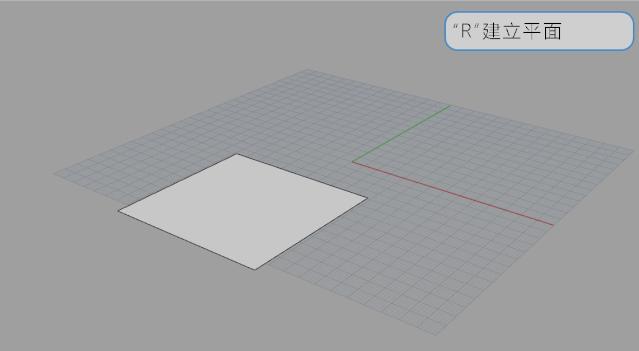
▲快捷键快速创建“面——体” © LJW
分步详解:
01 用“R”创建一个矩形面
02 选中面
03 用快捷键“P”挤出选定曲面
04 确定挤出高度
05 完成“面——体”的操作
3.快速推拉体块

▲快速推拉体块 © LJW
分步详解:
01 用“Ctrl+Shift”可单独选中多重曲面的一个面
02 单击红轴并输入拉伸尺度
03 完成拉伸
或
01 用“Ctrl+Shift”可单独选中多重曲面的一个面
02 拉拽红轴(拉其它轴会产生不同方向的移动)
03 完成拉伸
4.模仿SU画线分面

▲模仿SU画线分面 © LJW
相信大家已经发现,SU中在平面上画一道线,平面会自动被切分为两个平面,而Rhino中却不能因画出一条线而切分平面。所以小编在对比过程中发现了“将面分割”这个命令,是不是看起来就是SU操作模式的翻版呢~
分步详解:
01 建立一个正方体
02 选取“将面分割”命令
03 选取要分割的面
04 选取分割线起点
05 选取分割线终点
06 确认分割线
07 “Ctrl+Shift”选中分割线
08 移动分割线的位置
09 形体跟随分割线移动
5.分面推拉(线切割)

▲模仿SU分面推拉 © LJW
大家在SU的操作中,经常在体块上画一个形状,然后将其拉出或者推入,实现形体的错位变化。那么Rhino中如何实现这一点呢~
分步详解:
01 建立一个正方体
02 “REC”命令绘制一个矩形
03 选择“线切割”命令
04 选取切割用曲线(即刚刚绘制的矩形线框)
05 选取切割物件
06 控制切割深度
07 确认切割深度
08 完成切割
6.建立门窗洞口

▲快速创建门窗洞口 © LJW
可能有些同学在SU做门窗中会苦恼如何一一去处理门窗洞口,SU中可以通过调整组件的设置来复制门窗,自动产生洞口。不过可能这个操作有些麻烦,很多同学不理解,不过没关系~我们Rhino中有更加简便,容易上手的操作,可以帮助大家一次扣除多个门窗洞口~~
分步详解:
01 以“BOX”命令创建一片墙
02 “REC”建立窗的尺寸的矩形线框
03 选取“沿着曲线阵列”命令
04 选择路径曲线和阵列个数
05 阵列线框产生窗户们所在的位置
06 选取命令“建立洞”
07 框选封闭曲线(窗的位置)
08 选取要切割的多重曲面
09 确定建立洞的深度(穿透)
10 穿透墙体建立门窗洞口
7.以图块(SU组件)快速建立门窗

▲以图块(SU组件)快速建立门窗 © LJW
常用SU组件的同学看过来啦~~我的Rhino图块命令和SU组件命令一样用~~~
分步详解:
01 提取窗框边缘线
02 “OFFSET”偏移窗框边缘线
03 “O”封面两条边缘线
04 “P”挤出窗框厚度
05 “O”封面玻璃面
06 “M”移动玻璃面位置
07 “M”移动窗户的位置至中间
08 “Ctrl+B”将窗户定义为图块
09 选取“沿着曲线阵列”命令
10 分别选取阵列物体和路径
11 完成阵列并删除多余物体
12 双击组件进去组件编辑
13 “L”命令画窗框线
14 “P1”命令挤出线为面
15 “P”命令挤出面为体
16 “M”移动窗框到合适位置
17 点击“确定”确认组件编辑
18 相同组件被联动完成了修改
8.以图块(SU组件)快速建立楼梯
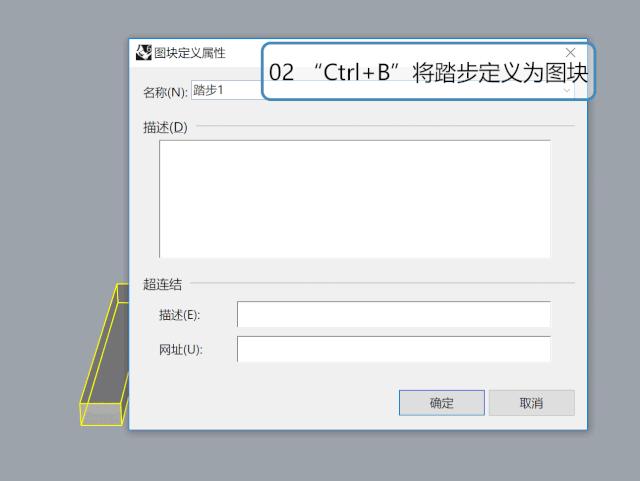
▲以图块(SU组件)快速建立楼梯 © LJW
常用SU组件的同学看过来啦~~我的Rhino图块命令和SU组件命令一样用~~~在SU建模中,小编一般喜欢用SU APP或者用组件创建楼梯,Rhino中没有方便的SU APP,那就展示一波图块建楼梯的方法吧~
分步详解:
01 “BOX”命令创建一个踏步
02 “Ctrl+B”将踏步定义为图块
03 选取“直线阵列”命令
04 选取一个踏步作为要阵列的物体
05 选择阵列数和第一参考点
06 选择第二参考点
07 完成阵列
08 双击图块进入图块编辑
09 “Ctrl+Shift”下左键单击选中边线
10 “M”移动边线到另一个踏步边缘
11 点击确认完成梯步的修改
12 楼梯完成建立
9.使用建构历史修改物体
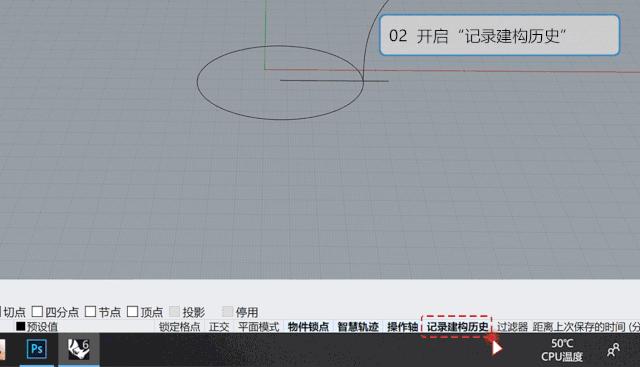
▲使用建构历史修改物体 © LJW
稍微了解一部分GH的同学可能知道,在GH中,当你对数据进行修改时,你所得到的结果会实时反馈到Rhino界面里。这个功能其实就是基于构建历史衍生的功能,我们如果掌握这“构建历史”的功能,即使不会用GH,也能非常方便的通过修改构建过程来改变构建结果。
分步详解:
01 绘制路径和断面曲线
02 开启“记录建构历史”
03 选取命令单轨扫掠“SW1”
04 选取曲线作为路径
05 选取曲线作为断面曲线
06 “Enter”后进入选项
07 点击”确认“完成扫略
08 “F10”打开断面曲线控制点
09 “M”移动控制点位置
10 结果根据过程发生改变
10.使用过滤器选择物体

▲使用过滤器选择物体 © LJW
SU可以选择只选中选择物体的线/面,那么Rhino能做到吗?
分步详解:
01 如何快速的选出混在一起线/面/体?
02 打开“过滤器窗口”筛选物体
03 右键点击曲线——只选曲线
04 任意框选自己想要的范围
05 只有曲线被选中
06 再次右键单击曲线——撤销单选
07 再次任意框选自己想要的范围
08 所有物体都被选中
或
09 按住“Ctrl”左键单击曲线——只选曲线
10 任意框选自己想要的范围
11 仍然只有曲线被选中
12 再次任意框选自己想要的范围
13 仍然是所有物体都被选中
01
Rhino如何变身SU-Rhino快捷键导入
看到这里,是不是大家都想将这些快捷键变成自己的,让自己的Rhino操作与CAD和SU对应起来,变得更加简易。下面,小编就会教大家如何将小编整理多年的快捷键导入Rhino~

▲RHINO别名(快捷键)导入 © LJW
心动不如行动,快进行下面的操作设置属于你自己的快捷键啦~
分步详解:
01 点击“标准”中的“设置”
02 选择Rhino选项中的别名
03 点击“导入”按键
04 选择快捷键文档点击“打开”
05 选择”全部是”选项替换
06 点击“确定”完成替换
07 再次点击“确定”完成替换
导入完成 让我们来检验一下
08 切换显示模式“着色模式”
09 输入”R+空格“
10 绘制矩形尺寸
11 确认矩形尺寸完成绘制
12 输入”P+空格“
13 选择要挤出的曲面
14 控制要挤出的高度
15 完成正方体的绘制
写在结尾:
真的很感谢我在学习Rhino的过程中在网上遇到的老师们,学习永远是一个交流进步的过程,现在我也想把这些我在学习过程中总结下来的一下小技巧分享给大家,帮助大家快速从CAD,SU上手Rhino。希望大家以后就可以左手一直在操作快捷键+空格,右手鼠标画形状建模,不用浪费时间寻找命令啦~~如果大家也有整理好的方便的快捷键或者大家有什么快捷键中文命名法,都欢迎大家在下方评论区讨论哦~~
版权声明:CosMeDna所有作品(图文、音视频)均由用户自行上传分享,仅供网友学习交流。若您的权利被侵害,请联系删除!
本文链接://www.cosmedna.com/article/129255955.html